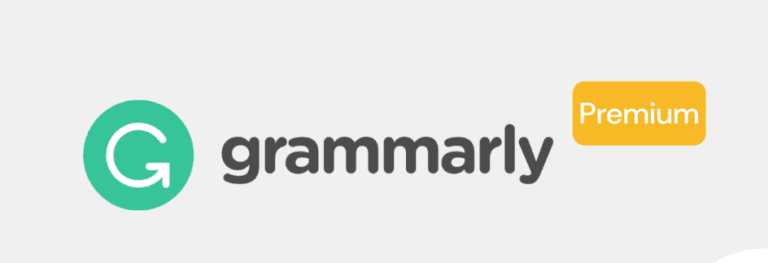How to Set up dual monitors on Windows 10? – Run Two Screen
Working with two is better than one and that theory is also applied in the computer system. A dual monitor set up is good for image and video editing and makes it possible to enjoy the new gaming experience while having two screens. It overall increases your productivity by 20 to 40% and makes multitasking easier for you.
Most people want to avail the benefits of setting dual monitors on Windows 10 but they don’t know the process that how to do setup these dual monitors.
Here I will describe the step-by-step procedure of setting dual monitors on Windows 10 which allows you to display and interact with applications across two screens at once.
Step by Step Guide to Set up dual monitors on Windows 10
Before establishing a connection with Dual monitors, you should have to check your system’s all ports and how many your system has ports (minimum 2 HDMI ports required). Generally, there are four ports in almost every system.
VGA, DVI, HDMI, and Display ports and if you don’t have the required ports then you should need an extra adapter or connector to connect dual monitors to the system.
Step1. Make sure your systems are compatible and cables are properly connected to the System.
Step2. Go to Display Settings in Windows 10
Here I will describe the step-by-step procedure of setting dual monitors on Windows 10 which allows you to display and interact with applications across two screens at once.
Let’s find out the steps.
Before establishing a connection with Dual monitors, you should have to check your system’s all ports and how many your system has ports (minimum 2 HDMI ports required). Generally, there are four ports in almost every system. VGA, DVI, HDMI, and Display ports and if you don’t have the required ports then you should need an extra adapter or connector to connect dual monitors to the system.
Step1. Make sure your systems are compatible and cables are properly connected to the System.
Step2. Go to Display Settings in Windows 10
After turning on your System, Right click on your window 10 empty screen side and then click on the “Display Settings”.
After clicking on the display settings, the screen of your system would be seen like that.
Here you can recommend the position of your connected systems. You have an option on which system you want to display at the 1st position and which system you want to place 2nd position. If you don’t identify your second monitor connection then unplugged all cables and fix it again.
When you scroll down there is also a wireless connection option available, select this option and try to establish a wireless connection. If it is still not working then go for Your Windows 10 updates and reboots.
For Window update select Start > Settings > Updates & Security > window update > check for updates
Step4. Choose your display option
If you have multiple connections to your system then choose their display position whatever you want. In the Display, settings drag the display and place all displays like these where you place their position. Select your secondary at the top (recommended).
If you are satisfied of your display then select Apply and for testing move your mouse pointer to the new layout and see if is it working as per your expectations.
Step5. Adjust the additional settings
Change display options through settings like resolution, screen layout, and more. (Start Settings > System > Display)
Change Orientation, go into the display settings select layout and scale and then choose your preferred Display orientation.
Here you can see by the picture where and how these additional settings and changes can be done by using the instructions that I have provided to you. I hope that the information about how to set up dual monitors on Windows 10 will be quite helpful in establishing a connection to your system. Stay connected for further updates.
How to Check Hard Disk Space and Free Disk Space on Windows & Macbook?