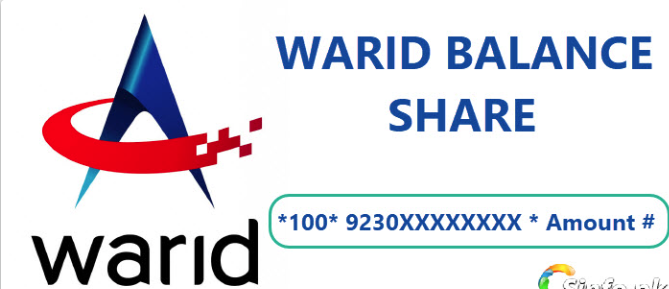How To Record WhatsApp Calls Video & Audio On Android, iPhone & Desktop?
How To Record Whatsapp Call?
WhatsApp is one of the most useable apps all over the world and because of its many new smart features, it is going day by day to perfection. Most people are not aware of the different features of Whatsapp like GB WhatsApp and those who know the features of these kinds of apps make good use of them. Why do people want to record WhatsApp calls?
Here are a lot of reasons because most people are in a meeting on a call with their client or boss and want to keep a record of that call as part of the important discussion then it would be the best option for them.
Similarly, if you are at a WhatsApp group call with your friends and want to save that memory forever then you will go for the recording of that call.
Do you know How to Record WhatsApp calls/video calls?– if you don’t know then don’t worry here you will know the recording of WhatsApp calls/video calls.

Let’s find the ways of WhatsApp calls recording:
Here we are going to describe three parts of recording video calls on WhatsApp
- How to record WhatsApp video calls on desktop
- How to record WhatsApp video calls on iPhone
- How to record WhatsApp video calls on Android
How to record Whatsapp video calls on a desktop?
If you know how to use WhatsApp on PC or MAC without downloading WhatsApp web by scanning QR code then we have to go forward in steps otherwise download the video WhatsApp on your desktop. After that, you will need third-party software like Blue-stacks App Player then from that software you have to download WhatsApp through that medium and sign in to your account on that app.
If you want to save live video recording on the desktop then the DemoCreator Whatsapp video recorder would be the best option for you. With simple steps you can easily record Whatsapp video calls.
Step1. Install DemoCreator:
Download the DemoCreator and install it on desktop
Step2. Get Started:
Here on this page you will got three options
- New recording (which Start recording and save last page on PC instantly)
- Video editor (with that you can edit video your save video)
- Choose from

Step3. Set-up:
On this page you will see four set-up options
- Screen tab (here you select the screen tab then from the capture screen select full screen and after that select the frame rate of 30fps)
- Audio tab (from here you can select he source of audio like a microphone)
- Camera (this tab allows you to choose the video source)
- Advanced (optional but allows you the hotkeys like resume and pause WhatsApp video call)

After selection then you have click capture button in the right corner of display screen.
Step4. Recording panel:
At this page, you have a checking the system of your video and go ahead with the recording. Here you can also adjust the screen to fit the window play and then start the capture.

Step5. Your Clips:
After pressing F10 key to paused video, you will reach at your Clips save video page where you may need editing.
Step6. Editor Screen:
This page allows you advanced level editing on your save video clips.

Step7. Export:
The final step is to click the export button at right button at editor screen page. Then convert you save into files like mp4 PDF and whatever you want or share it directly social media platform.

How to record WhatsApp video calls on iPhone?
IOS 14 has a built-in function of WhatsApp video or screen recording. By following simple steps you can easily do this recording.
Step1. Add screen recorder
If you don’t have screen recording in the control Centre bar then go in the settings and add short cut into the control Centre bar.

Step2. Swipe up the screen
When you swipe up the screen the round shape icon will be shown in the below bar. Click that icon the recording will start.

Step3. Make a WhatsApp call:
When you make a WhatsApp video call to your contact after clicking the screen recording icon then it will automatically record the video call. Press the screen recording icon for a few seconds; you will get other options for making audio calls and microphone on etc.
Step4. At the end after recording you have to click that icon again to stop the recording.

How to record WhatsApp Video calls on Android?
There is no built-in function in android phones yet, for WhatsApp video recording you have to download another app, one of the most recommended apps for call recorders in Android is AZ Screen Recorder.
Step1. Download AZ Screen Recorder and install it in your Android phone.

Step2. Click on AZ Screen Recorder app from your mobile screen. Once you click on the icon, the widgets came up on the screen and it remains there.
Step3. You must also ensure from the AZ Screen Recording that the audio is enabled by clicking on the audio configuration and switching on the button beside the recorded audio.

Step4. Open WhatsApp and make calls to one of your contacts with whom you want to record a video call.
Step5. Once you start the call then click on the AZ Screen Recording Pop-up widgets to open the recorder icon and then end the call stop recording from the notification panel of the top.

Step6. When you receive an incoming WhatsApp video call on your android device, you may directly open AZ Screen Recorder by clicking the app from the app drawer to record a WhatsApp video call.
Step7. Finally, your WhatsApp call on android will be automatically saved.
Conclusion:
Here you have all of it guys. I hope that the information about How to record WhatsApp calls/ video calls will be quite helpful for you. If you have any queries about that content feel free and ask in the comment box.
How to start Affiliate Marketing in Pakistan?