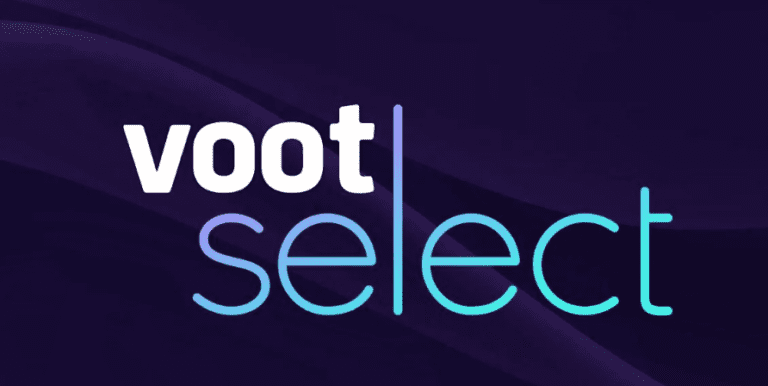How to backup your Mac Data To save All Mac Files?
How to backup your Mac Data To save All Mac Files?
The macBook is one of the most reliable laptops in the world. Mac belongs to the Apple company. It is one of the most useable laptops as well. Most of the people in Pakistan, store all their important data in MacBooks. But if they lost all their Mac data then they feel many difficulties regarding this.
They don’t know how they can recover their data from MacBook in Pakistan. So, today we will tell you how to backup your Mac data.
Backup Your Mac data using Time Machine
Time Machine is Apple support software that is used to recover deleted data on Mac. You can easily recover all your data from Mac. It is the build-in setup of the Mac.
Here’s how you can recover your data from Mac by using Time Machine:
- First of all, you need to connect a formatted hard disk to your MacBook. You need to connect your drive by using the cable provided with your drive.

- Now you need to click on the Apple icon that will be available on the top left corner of the screen.

- When you click on the Apple icon then there you will see the option of System Preference under the option of About, simply click on

- it.
- When you do so, you will see different options there, you need to click on the option of Time Machine there which will be available at the bottom left corner

- .
- If you can’t find this in the older version of Mac and Time Machine then make sure that you turned on the position of Mac.
- Now, you have to click on the option of Select Backup Disk…, simply click on that option.

- When you do so, then you have to click on the option of Select Backup Disk.

- After that you will see the external hard there, you need to select the external hard that you connected to your Mac.

- Now, you have to click on the option of Use Disk that will be available on the bottom right corner.

- If you want your Mac to backup at regular intervals then you have to click on the option of Back-Up Automatically that will be available on the left side.
- If you want to create a shortcut of Time Machine preferences in the menu bar then you have to check on the option of Show Time Machine in the menu bar.
- Now, you need to click on the option of Options that will be available on the lower right corner of the screen.

- After that, you have to check on the option of Back up while on battery power. It allows your Mac to backup using time machine even when your Mac is unplugged.
- If you want to check the deleted old backups on your Mac then you need to click on the option of Notify after old backups are deleted.
Backup your Mac by using iCloud
This is another best method for to How to recover all Mac data. If you already created your iCloud data and make a backup then this method is for you. You don’t need to do a lot of steps in this process, the process is very simple and easy.
Here’s how you can backup your MacBook by using iCloud:
- First of all, you need to click on the icon of Apple that will be available on the top left corner.

- Now, you need to click on the option of System preferences. You will find this option from the drop-down menu.

- You will see different options there, from there you need to click on the option of iCloud that will be available under the option of Display.

- You need to log in with your Apple ID there.
- If you can’t log in automatically then simply enter your ID and password.
- Now, click on the option of manage there which will available in the lower right corner, if you want to manage your storage.
- If you want to change the storage plan, simply click on the option of a change storage plan.
- Now, there you have to click on the option of iCloud drive, it will be available in the top right corner.
- From there you can store files and documents.

- You can do that by selecting the iCloud drive option and from there select any Save file and then drag you have to send your file to iCloud.
- Now, you need to check the option of which apps have permission to access iCloud Drive. You can do so by clicking on the option of Options that will be available next to the option of iCloud.
- Now, you have to select the data type that you want to restore to your Mac.

Now you need to check every data type that you want to restore in your Mac.
- Click on the Photos option if you want to recover or backup your photos on Mac.
- Click on the Notes option if you want to recover or backup your Notes on Mac.
- Click on the Mails option if you want to recover or backup your Mails on Mac.
- Click on the Calendar option if you want to recover or backup your calendar on Mac.
- Click on the Safari option if you want to recover or backup your safari on Mac.
- Click on the reminders option if you want to recover or backup your reminders on Mac.
- Click on the contacts option if you want to recover or backup your contact on Mac.
- Click on keychain options to share your passwords, payment data, apple ID, and other data.
You can easily backup your MacBook by using these methods. Both methods are best for users. Both methods are safe as well, you can recover any type of data from these methods.