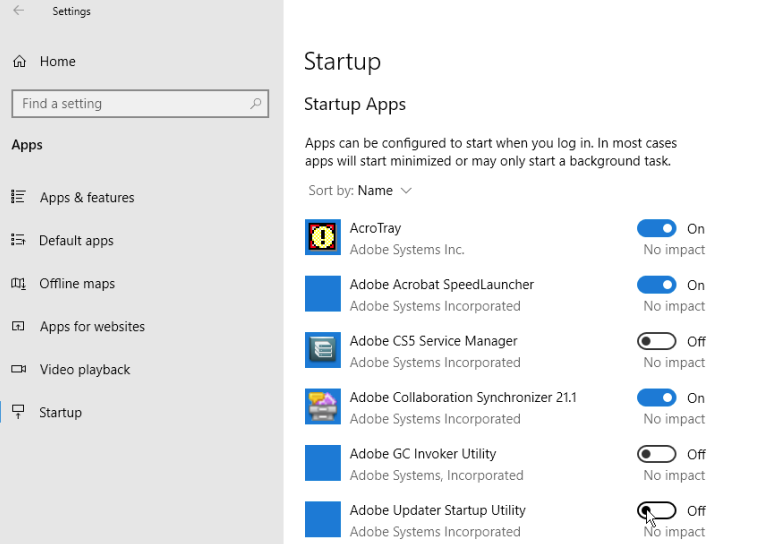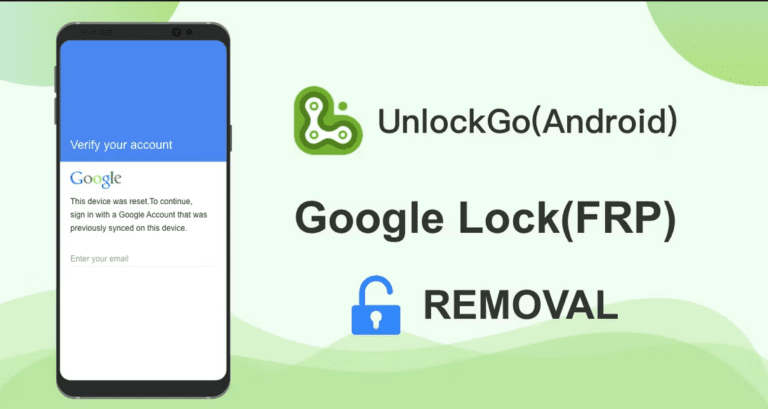How to Stop Your PC from Launching Apps at Startup
Stop Your PC From Automatically Launching Apps
There are some apps that automatically launch as you open your PC. Some the people like this process and some dislike it because it somehow affects the speed of your computer. The user notices by himself that the PC is working slowly and apps have started launching automatically without any notification or permit.
It is beneficial in a way that some favorite apps launch automatically without any effort, but the disadvantage is that the rest of the important apps also launched which do not need any updates.
First of all, we will identify the problems and drawbacks of this automatic app launching and how it affects badly to your system and its processing. Whenever we switch on the computer, the apps start launching which also affects the speed of the system and slows it down. Not only but there are some other drawbacks which we will see in this article.
Drawbacks of Automatically Launching Apps
No matter this auto-updating is beneficial for some users, but you should always think about a system that it is this beneficial for your system or not. If not then it will harm your system processing and retard your working, leading to major other problems in PC. Here are some of the disadvantages of automatic app launches at startup.
- Security Problem: When different apps launch in the startup without your consent, it means that Google has access to all your system and it can make changes without giving it in your knowledge and risks your security.
- Speed Reduction: When you start a computer and multiple different apps start launching immediately, it hampers your PC and reduces its speed to a notable level.
- Decrease Productivity: App launching takes a lot of time in the startup of a computer, and the person who has to do some important work on his system will have to wait for it to end. So, I this way it decreases to stop the productivity of
Steps to Disable Launching Apps at Startup on Your PC
Here, you will see the major steps that will help you to know how to make the program not open at startup. This whole procedure can be handled by every computer user easily by following our guidelines.
Step 1: Open Task Manager
To manage any task in the computer system you must have open the task manager. It can be opened through various ways such as
- Right click on the home screen of the PC
- Search the term “Task Manager”
- Press “Ctrl + Shift + Esc” a short key of a keyboard
When you will open the task manager a new page will appear on the screen which will be like the image below.
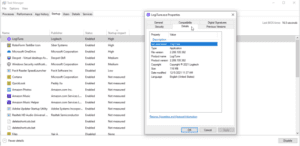
How to download movies from kickass torrent?
Step 2: Open Startup Tab
In the task manager with all other tabs, there is a “Startup” tab which will help us to find the apps that automatically launch in a startup. Once you will open this tab, you will see the two main columns one is “Status Column” and the other is “Startup Column”. These columns will indicate the enable \ disable status of different apps.
Not only this, these two columns will tell you about the startup impact of these apps and their impact on the functionality of the computer system. There are four categories of this impact including
- Low: Uses less than 300KB
- Medium: Uses ranges from 300KB – 3MB
- High: Uses more than 3MB
- Not measured: The app is installed recently and its impact is not calculated yet.
Step 3: How to Disable Apps
Now, if you want to disable any of the apps from auto launching, just “Right Click” on the screen, different options will appear and you have to select the “Disable” option in it. This will stop auto launching apps at the startup of computers.
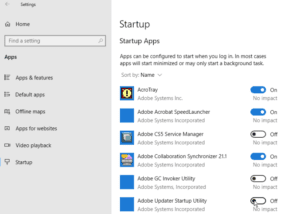
Step 4: Remove the Shortcut
Either you can follow the Task Manager method or you can just remove the shortcut from the startup folder. Open “C file” and then “Startup menu”. In the startup menu again right click on the app you do not want to auto-launch in a startup, and then delete its shortcut. So, it will not auto-launch in the startup.
File C\ Program Data\ Microsoft\ Windows\ Start Menu\ Programs\ Startup
The same procedure can be adopted for “Enable” automatically launch programs at the startup. Once you will disable the apps, they will not auto-launch whenever you will start your computer and it will not hamper any of your systems.
How to Delete or Temporarily Disable your Instagram Account?