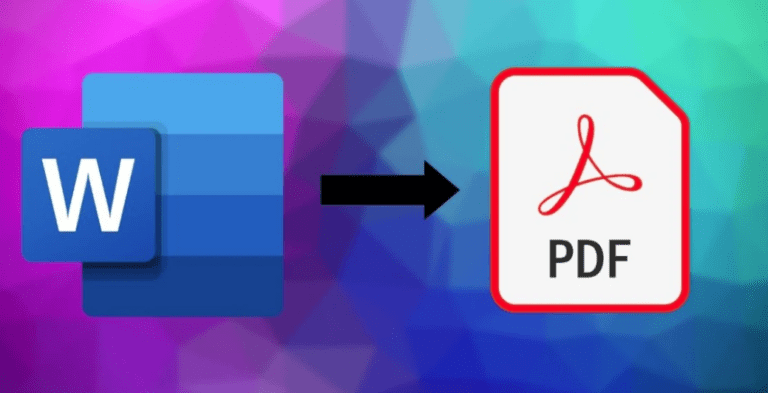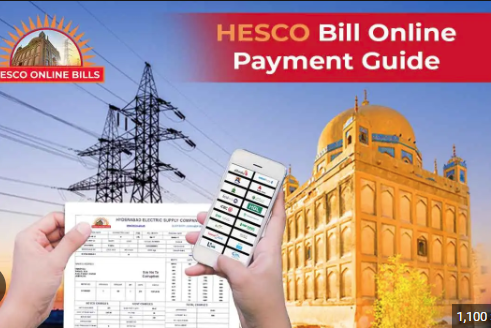How to Protect Your Folder With Password On Windows and MacOS?
Most people are so sensitive about their personal things or data and they don’t want to share it with anyone. If your personal data is placed on your laptop and you have given access to your laptop to everyone but you don’t want to share your personal information then these kinds of passwords will be quite helpful to you.
These passwords protect folders help you to save your data from sneaking while others are using your devices. Here I will describe to you the;
Procedure To Protect Your Folders With Password in Windows and macOS
Windows 10 Pro Encryption Folder:
You can only password protect folders in Windows 10 Pro versions. Windows 10 have a built-in function to protect your folders but it is not fully available in Windows 10 home. Windows 10 Pro version offers you the protection of your sensitive folders and nobody can access these files even if someone tried to access or copy your files and tried to open them in another system because whenever you try to open these it required a password first.
Step1. Right-click on your selected folder and click on the “Properties” menu
Step2. On the General tab, click on the “Advanced” button
Step3. Check the box for “encrypt contents to secure data” option and then click on the “OK” button.
Overview:
- Right-click on your selected folder and click on the “Properties” menu
- On the General tab, click on the “Advanced” button
- Check the box for the “encrypt contents to secure data” option and then click on the “OK” button.
Note:
Once you forget the password of these folders then there is no option to recover the password.
Before going to the worst side keep your password save on another text file or somewhere else.
How to Password Protect Folders on MacOS?
To create a password protect folder on your Mac system, you can turn your selected folder into disc image which is quite safe for your sensitive files. Creating a password on your folder is actually an extra layer of protection that you are providing to those files that you would never want to lose at any cost.
Here I will describe the step-by-step procedure that how can you create a password-protected folder on your mac system.
Let’s see how to do that.
Step1. Click on the application folder to find “Disk Utility” (Applications/Utilities / Disk utility)
Step2. In disk utility go to “file” and in the file menu select “new image” and in the new image menu select the “image from folder” (File > New image > image from Folder)
Step3. Now select the folder that you want to password protect and it will show on the screen as you named your folder.
Step4. You can rename the file whatever is feasible to you and after selecting the file you want to add a password and then click Choose. In the window menus, there is encryption and Image format and you have changed both default selected choices.
Step5. Select the Encryption for “128-bit AES Encryption” (Recommended) and you can also select “256 bits AES Encryption” for high security but it is slow.
Step6. Enter the password, verify it and then click Choose.
Step7. In the end click save, Disk utility will create password protected image and show then you image folder when it’s completed.
Overview:
- Click on the application folder to find “Disk Utility” (Applications/Utilities / Disk utility).
- In disk utility go to “file” and in the file menu select “new image” and in the new image menu select the “image from folder” (File > New image > image from Folder).
- Now select the folder that you want to password protect and it will show on the screen as you named your folder.
- You can rename the file whatever is feasible to you and after selecting the file you want to add a password and then click Choose. In the window menus, there is encryption and Image format and you have changed both default selected choices.
- Select the Encryption for “128-bit AES Encryption” (Recommended) and you can also select “256 bits AES Encryption” for high security but it is slow.
- Enter the password, verify it and then click Choose.
- In the end, click save, Disk utility will create password protected image and show then your the image folder when it’s completed
How to Connect your Smartphone to an Xbox One?