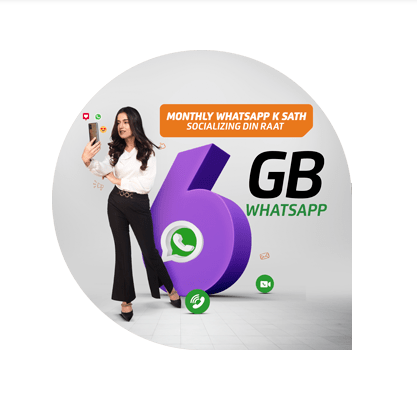How to Check Hard Disk Space and Free Disk Space on Window & MacBook?
How to Check Hard Disk Space?
If you are a Windows user or Mac user then you know about hard disk space which is a very important part of your laptop or computer whether you are a Windows user or a MacBook user. No Matter how much your hard disk space is there is a time to come when it’s not enough and you need more hard disk space for your Windows laptop because you store more files in your system and the disk space reduces daily.
So it is very important for you free your disk space otherwise you receive a message of low disk space. So when you start freeing up hard disk space you need to know what files are taking up so much space in your hard disk so for that how can we check Hard Disk Space?
If you are a Windows user or MacOS we will discuss methods here in this article we will guide you with a Screenshot you just need to follow the instructions to make it done.
How to Check Your Hard Disk Space On Windows?
So First We discuss how can you check your Disk Space in Windows You just need to Follow the below instructions with Complete Images Steps.
Step1: Go to your Laptop Screen in the Bottom left Corner You can see Window Logo Just click on it and it will open the Start Menu in front of You.
Step2: After opening the Start menu Now click on the Settings icon. when you click on it all window settings will appear. In This Menu click on “System”.
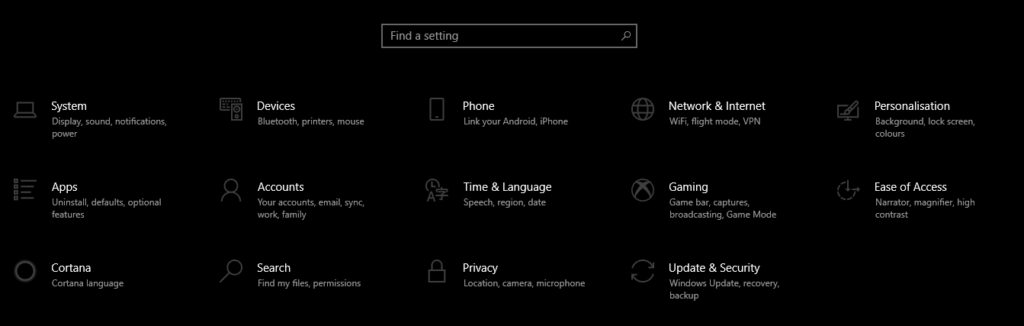
Step3: When you click System on the left Side menu Appear here you need to Navigate the storage Tab and click on it. All the ‘C’ Drive Storage appears on your screen
Step4: Scroll down below you will see “view storage usage of other drives” and click on it to find storage space of all the drives.
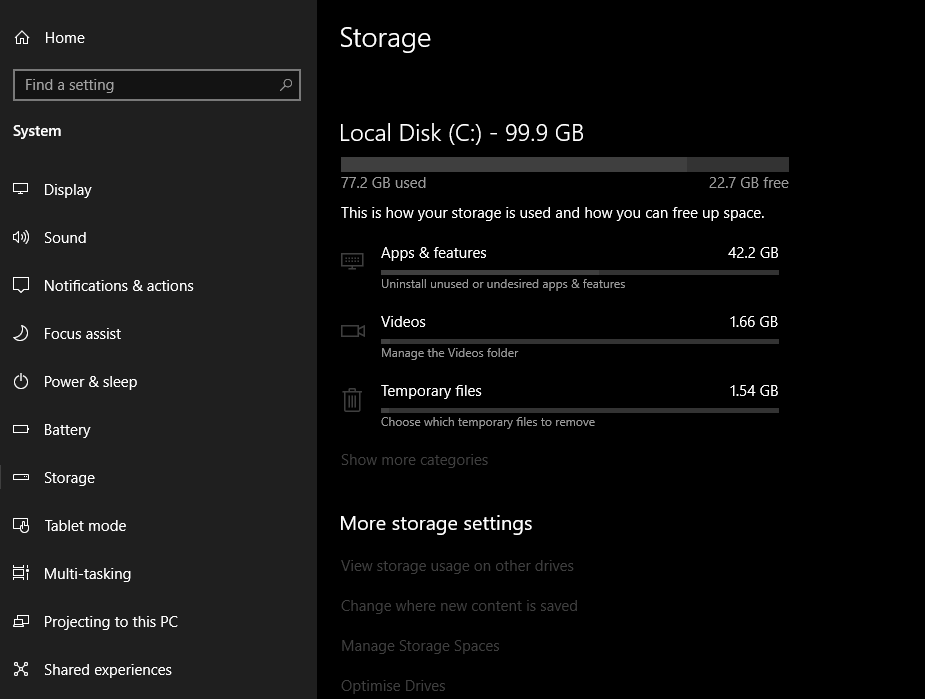
- Step5: Here you can All the Storage Drives Disk Space and Files you can Review All the Storage Details and Free up Space by Removing Temporary Files or Junk Files.
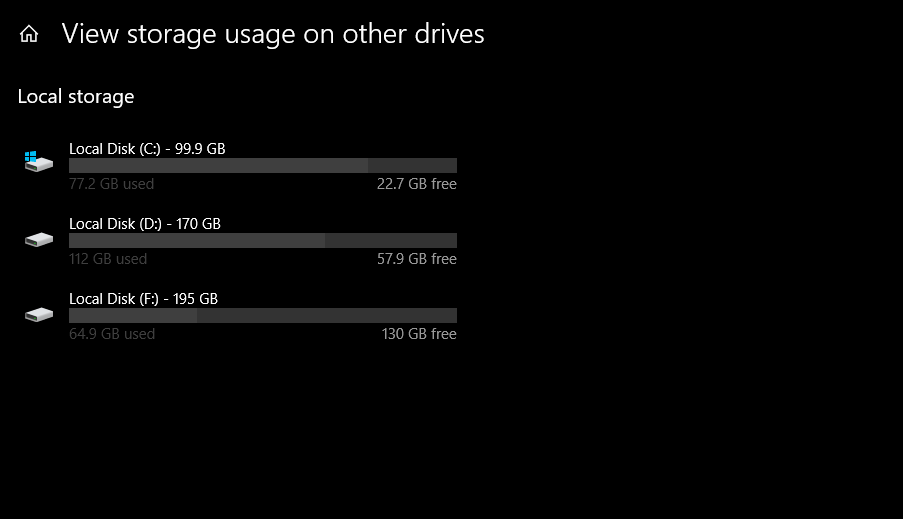
Note: There is another way to check Your Disk Space through File Explorer where you can see all the drives you have on your laptop and all the Drive Free space and Used Space appear on the screen.
Above we mention the method was in Windows 10 or 8 users can use it to check Disk Space but another window user which doesn’t have the same settings can check Hard Disk Space through the following Method.
- First Click on the Search Icon bottom left side of the screen you can see it.
- Here in search, you need to Write “computer management” after this press enter.
- When you open the computer management app now double click on “storage”.
- After you enter Storage the next thing you do is double-click on the “disk management”.
- Here you will see all the Details about Hard Disk which will appear on your Screen.
How to Check Hard Disk Space On macOS?
Now Let’s Talk about MacOS and how you can Check Your Hard Disk Storage On MacBook. macOS settings are a bit different from windows so below you can see with an Image that how you can check hard Disk Storage on macOS.
Step1: Go to macOS Screen Open the Menu and click on Apple Logo on the Top Left Side of the screen.
Step2: A menu will appear on the screen now you see this Mac option click on it.
Step3: After Clicking on the about mac Option now click on Storage then you will see the colorful bar on your screen.
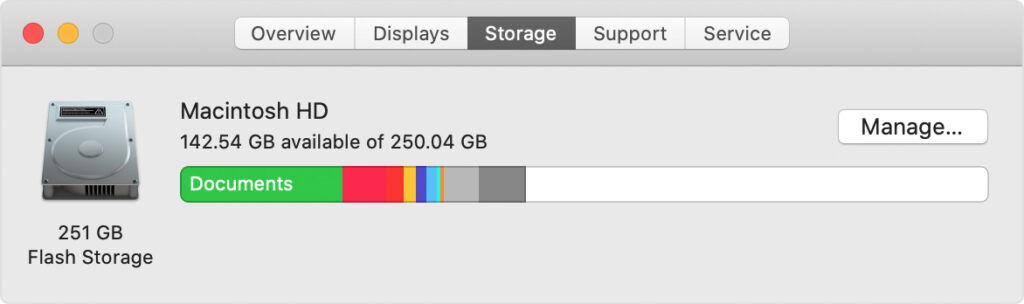
- Step 4: Each Color Highlight the Different Storage Space, Files and Programs just Click on manage here you can see all the Files which you can review and delete temporary files to free up your Disk Space
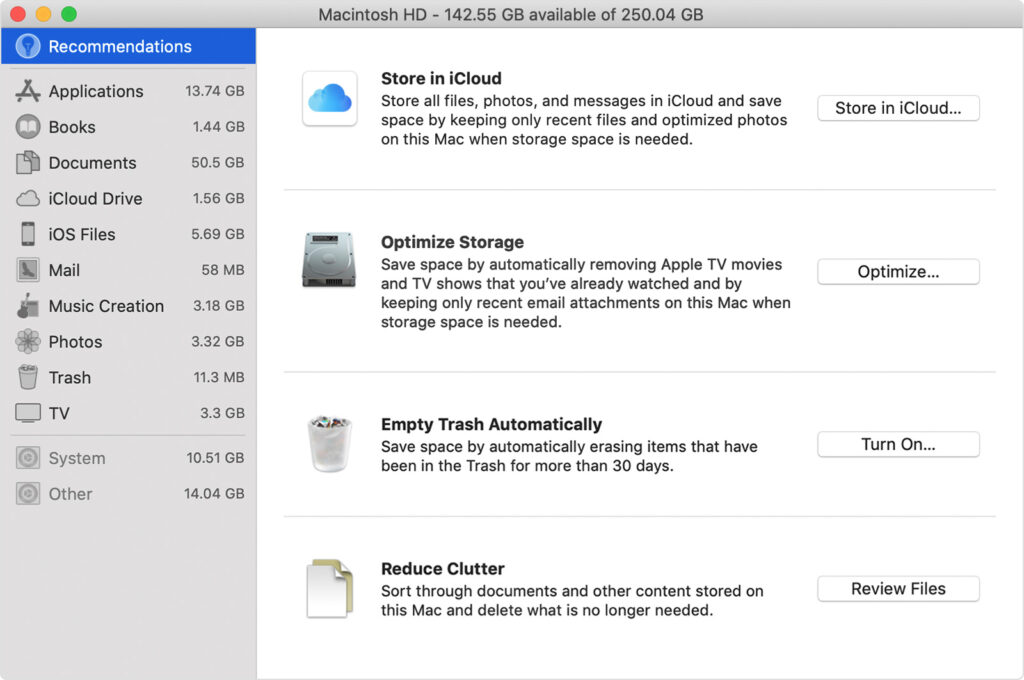
We have mentioned above how you can free up Disk Space and Check hard disk Space on both macOS and Window Systems. Share it with your friends if you find this article helpful plz the below comments if you have any questions.
How to Protect Your Folder With Password On Windows and MacOS?