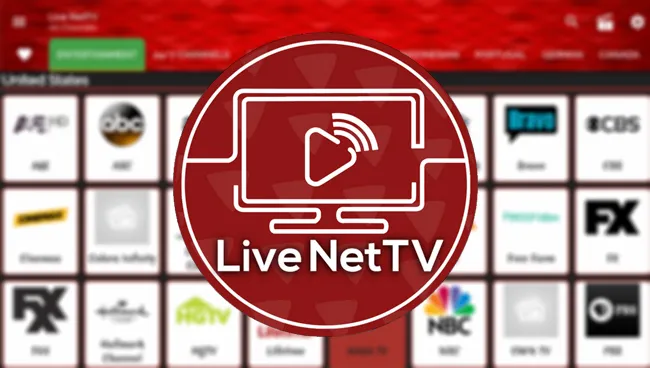How To Save Google Photos To A Gallery?
Save Your Photos From Google Photo App To Gallery
Nowadays Taking Photos is a most Common Thing in every place or where ever you go we take a lot of photos on a daily basis. It is the best thing that we can save them on Cloud. If you automatically back up All your Photo to your Online Storage.
After you back up all your photo automatically on the cloud then you can delete them from your phone. Download Google Photo App from Google Play Store for Android users.
You must be very thank full to google Photo it has a very friendly interface that makes it so easy to save your photo online. After some time if you want to transfer your photo again from the cloud to your storage it is also very easy.

google created an online storage service to keep your file in the cloud and they allow you to download them whenever you want to download them. many people don’t know how to use google online storage service to save photos on the cloud and how to download them back into storage. No need to worry we will guide everything about Google Online Storage service.
How to Save Google Photo on your Mobile?
It is a very Simple and Basic Feature of google Photos Follow Below Steps:
- First Go to Google Photo App on your phone and open it.
- Now Select the photo your want For multiple items click now and hold until checkboxes appear. After that, simply tap all the relevant photos.
- You see a 3 dot icon now click on it in the top-right corner of the screen.
- Now choose “Save to device.”
- After that Photo will be Downloaded from Google Photos to your phone’s default gallery.
How to Download All Google Photos in your Storage or Memory Card?
Now many of you want to Download ALl of your Google Photos to your Phone you can also do that Follow below easy Steps
- Open the Google Photo app on your Smartphone.
- Click the account image in the top-right corner of the screen.
- Click “Manage your Google Account.”
- Click the “Data & Personalization” tab.
- Scroll down to “Download, delete or make a plan for your data.”
- Click “Download your data.”
- When Google Takeout opens, tap “Deselect all.”
- Scroll down to the “Google Photos” entry and tap the checkbox to the right.
- Scroll down to the bottom of the page and click “Next step.”
- In the next screen, the delivery method should be set to “Send download link via email.”
- Set “Frequency” to “Export once.”
- “File type & size” should be set to “.zip” and “2 GB.”
- Now tap “Create export.”

- After that, all of your Google Photos will Be exported or downloaded to your Phone Device.
How to hide Apps, Photos, and Files on Android Devices?